この記事でわかること
「Canon PRINT」の設定で「プリンター検索中」から進まない場合の解消法
こんな方におすすめ
- 「Canon PRINT」でプリンターの登録できずに困っている方
先日、プリンターをEPSONからCanonに買い替えました。
最近はパソコンだけでなくスマホから直接印刷することもよくあるため、アプリを入れることにしました。
ところが、プリンター登録をしようとしてもプリンターを検索することが出来ません。
私のミスで「ローカルネットワーク上のデバイス検索および接続」を許可しなかったことが原因でした。
アプリでプリンターを検索しましたが、「プリンター検索中」の表示のまま先へ進まず
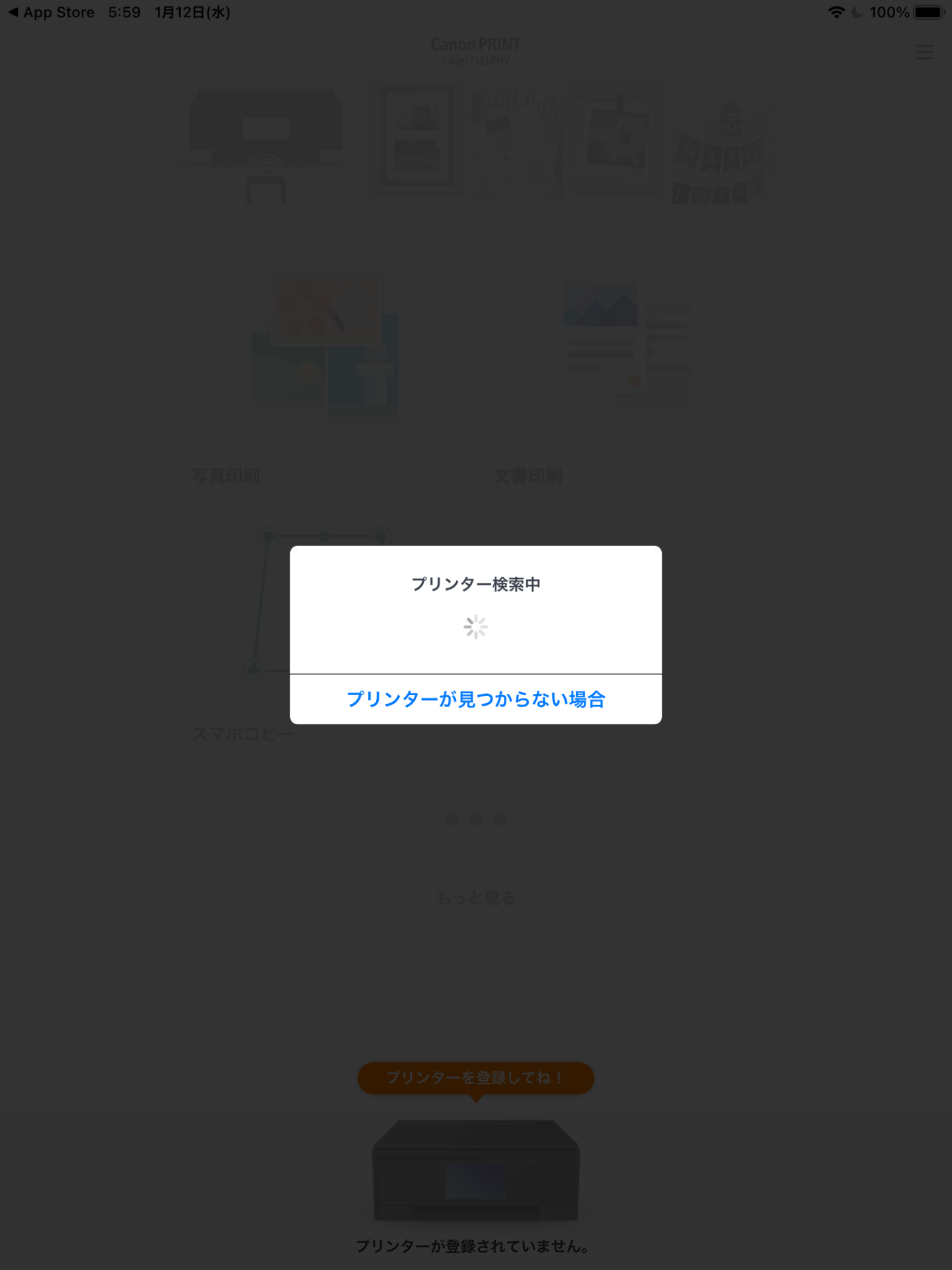
アプリを起動すると、「使用可能なプリンターを検索します」のポップアップが表示されました。
「検索する」をタップ。
「プリンター検索中」と表示されます。
が、一向にこの先へ進みません。
Googleで検索してみましたが、有効な解決法が見つからず…
「CanonPRINT つながらない」
「Canon PRINT プリンター 見つからない」
「Canon PRINT アプリ 接続できない」
などのキーワードで検索してみましたが、これと言った解決法は見つかりませんでした。
Googleで検索しても解決方法が分からなかったので、一度アプリを削除して、再度インストールすることにしました。
原因は「ローカルネットワーク上のデバイスの検索および接続」を許可しなかったからだった!
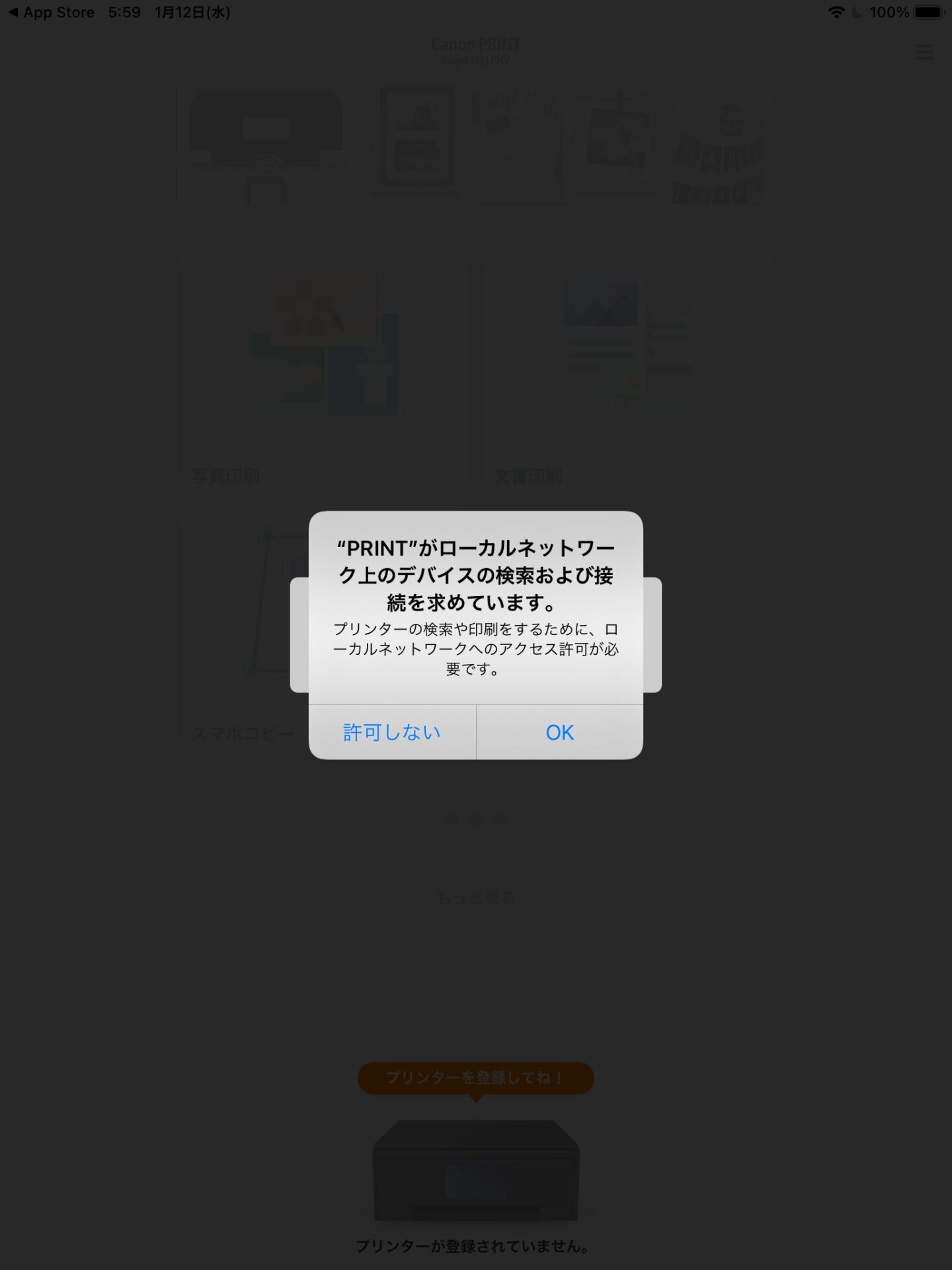
アプリを入れなおして、再試行したところ「ローカルネットワーク上のデバイスの検索および接続」の許可を求められました。
最初の設定の時も出てきたのですが、これを許可してなかったんですよね。
よく見ると「プリンターの検索には許可が必要」と小さい字で書いてあります。
これが原因でした…
大事な所だから赤字とか大きな字で書いて!って思っちゃいました。

「ローカルネットワーク上のデバイスの検索および接続」の設定は後からでも変えられます
私はアプリを入れなおしたことで「ローカルネットワーク上のデバイスの検索および接続」を拒否したことに気が付きました。
アプリをインストールしたけどプリンターが検索できない方は下記を参考にローカルネットワークを許可してください。
「ローカルネットワーク上のデバイスの検索および接続」の設定は後からでも変えられます。
以下はiPhoneを例に設定の変更方法を示しています。
設定を開き、【プライバシー】をタップします。
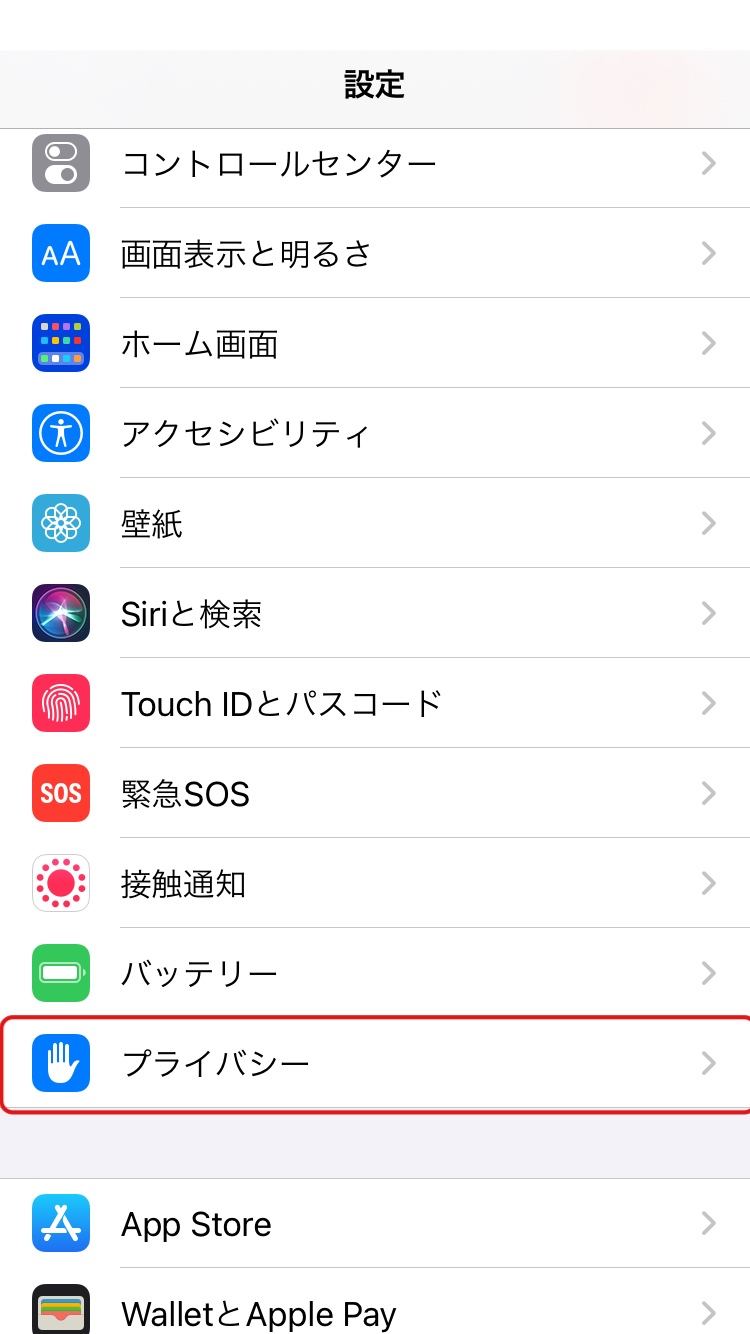
【ローカルネットワーク】をタップします。
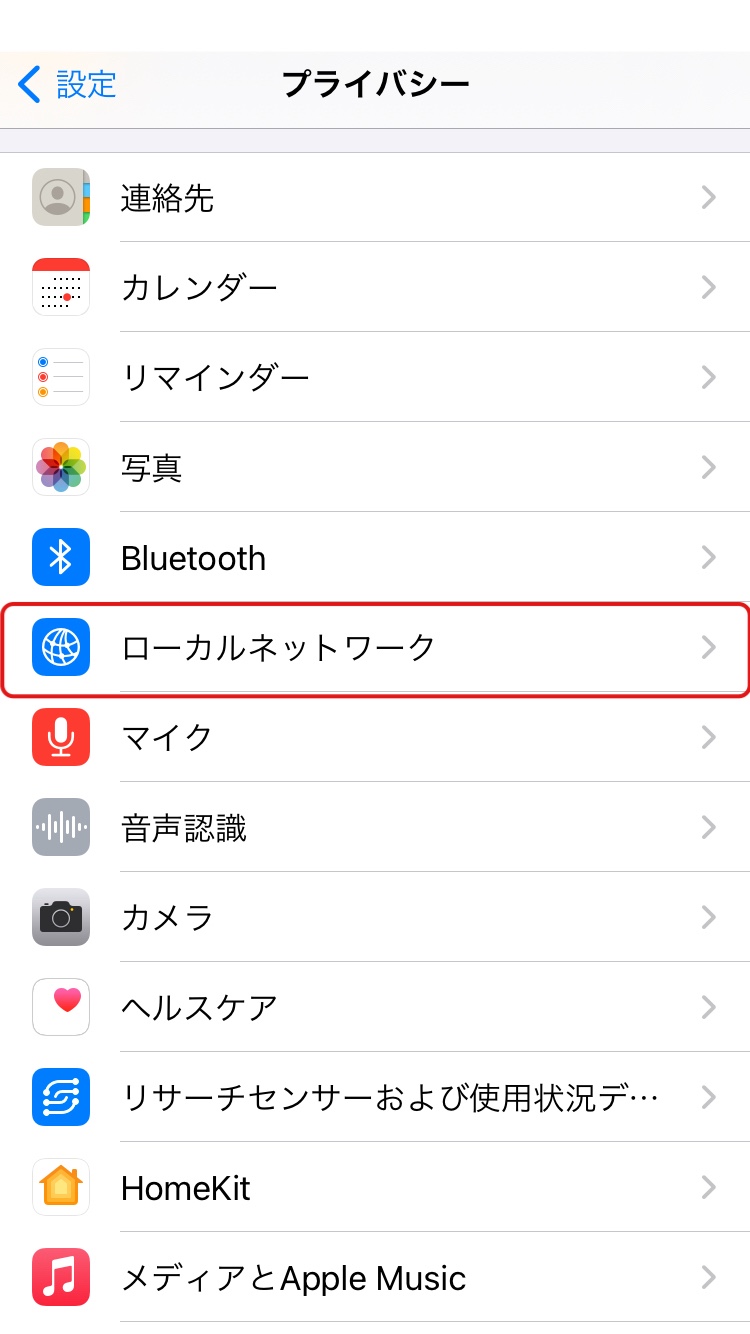
設定したいアプリのスイッチをタップします。
PRINTがONになっていますよね。
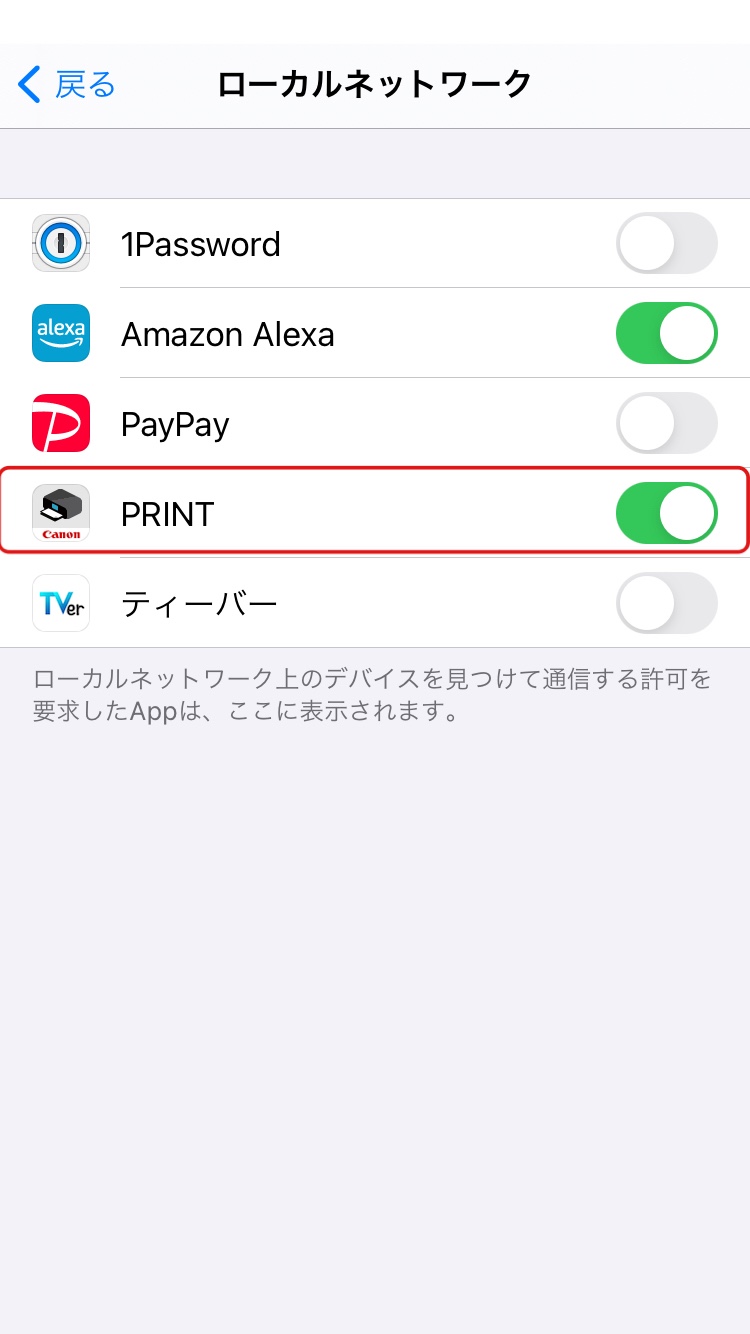
【参考】CanonPRINTセットアップ手順
参考までに「CanonPRINT」のセットアップ手順を記載します。
step
1「CanonPRINT」のアプリをダウンロードします。
ダウンロードしたら、アプリを起動します。
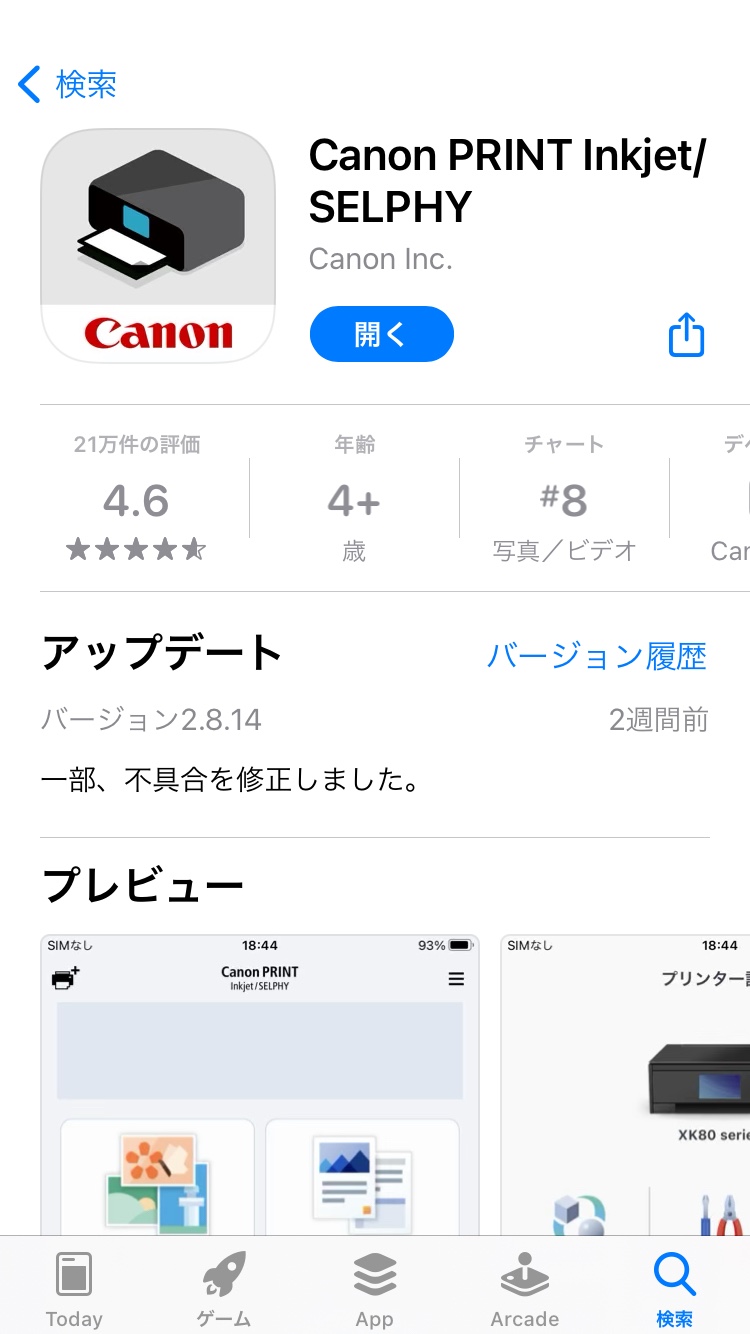
step
2「使用可能なプリンターを検索します」と表示が出るので「検索する」をクリックします。
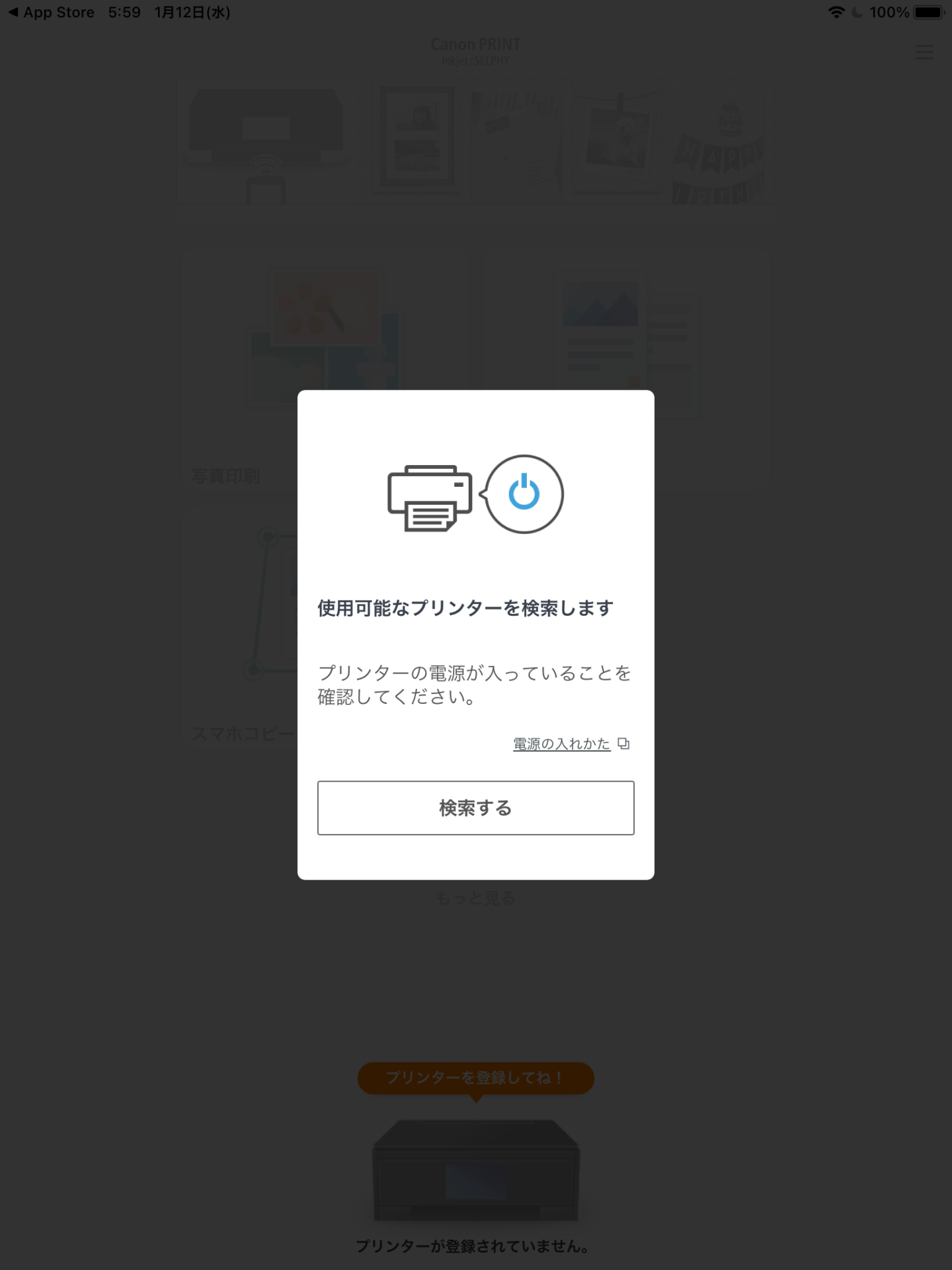
step
3「ローカルネットワーク上のデバイスの検索および接続」の許可を求められるので、「OK」をクリックします。
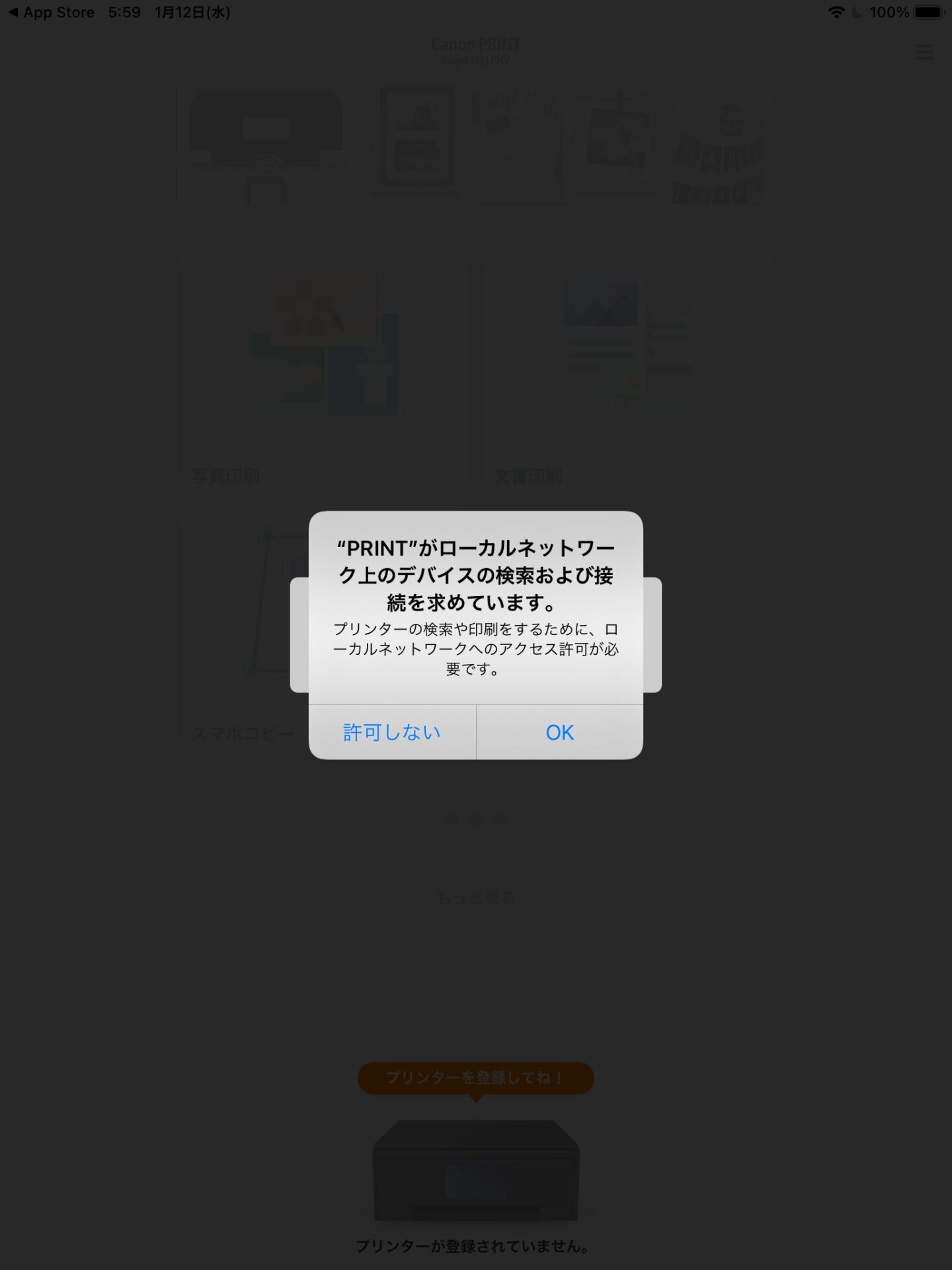
設定は以上です。
プリンターが登録されるとこの画面になります。
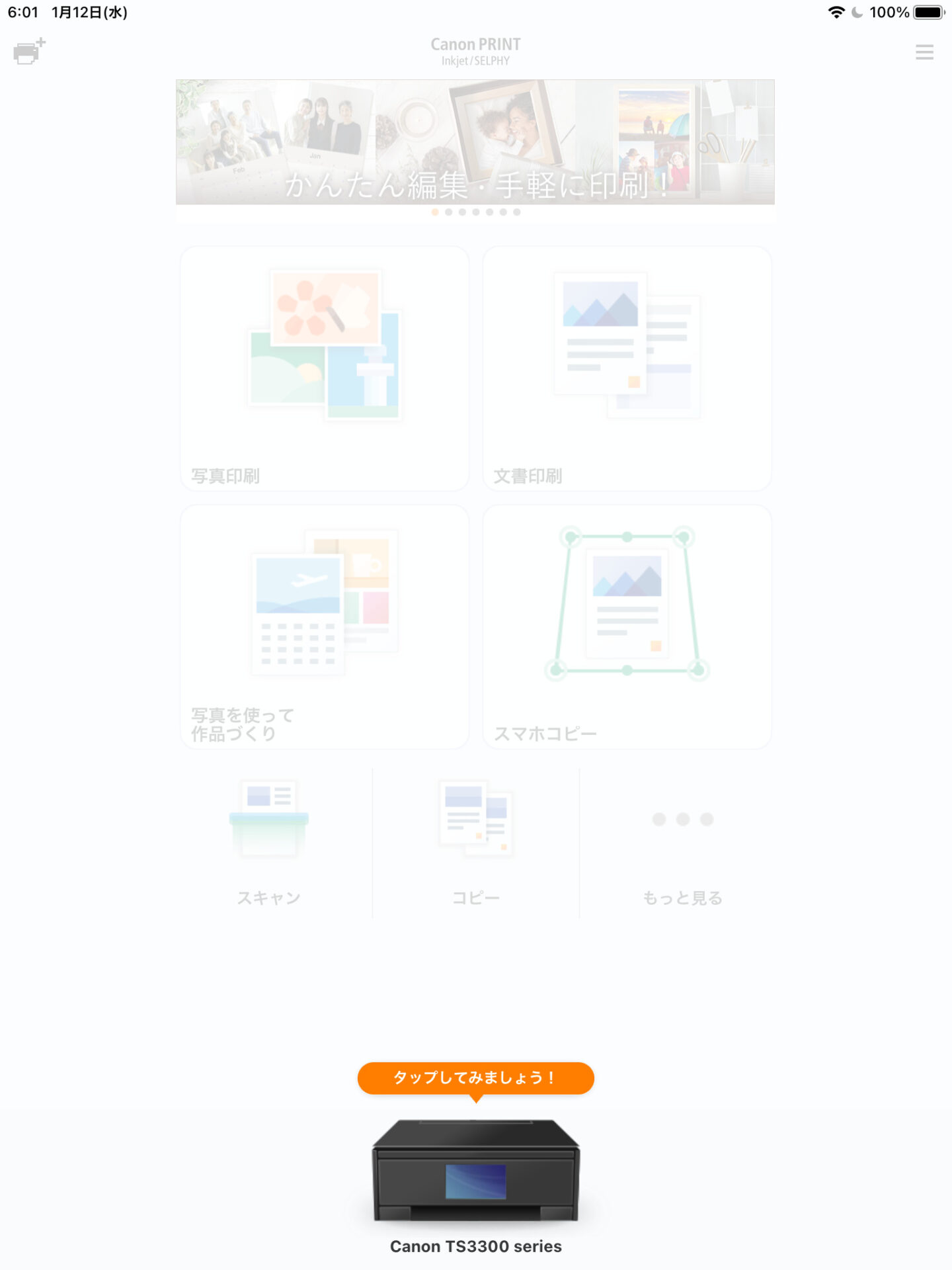
おわりに
スマホでCanonのプリンターを使用するためのアプリ「CanonPRINT」でプリンターが検索できなかった際の解決法を紹介しました。
「ローカルネットワーク上のデバイスの検索および接続」を許可しないとプリンターを登録することが出来ません。
プリンター登録がうまくいかない場合は、ローカルネットワークを設定を確認してみてください。
最後までお読みいただき、ありがとうございました。
今回の記事が何かの参考になれば幸いです。
-

TS3330のWi-Fi接続ができないときのセットアップ法「TS3530」にも対応!(PR)
続きを見る
