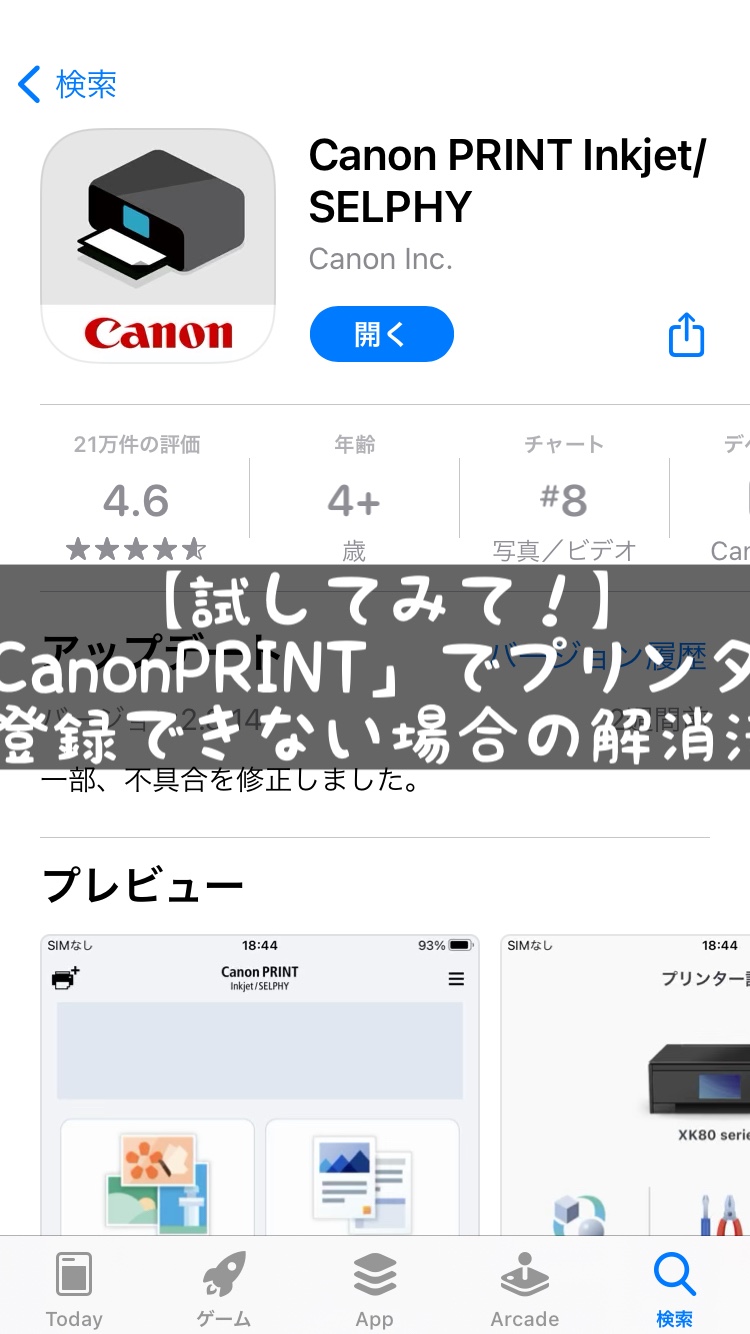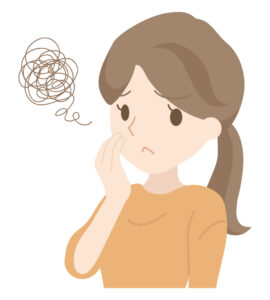
パソコンとか設定が苦手で困っている
こんな問題にお応えします。
2022年12月追記
2022年に「TS3330」の後継機種「TS3530」が発売されました。
「TS3530」でもこの記事に書いてある内容でWi-Fi設定が可能になりますよ。
この記事でわかること
Canon「TS3330」のWi-Fi設定でつまづいた体験談とその解決策
パソコンでWi-Fi設定なしにプリンターを使用する方法
「TS3530」「TS5430」「TS6330」「G7030」「G6030」「G5030」「G3360」「GM4030」「GM2030」「TR8630a」「TR703a」もこの記事の内容で解決できる可能性が高いです
是非参考にしてくださいね。
Canon「TS3330」は、基本的な機能だけ備えたエントリーモデルのプリンターです。
その設定で思わぬ苦戦を強いられたのがプリンターのWi-Fi設定。
プリンターは2.4GHzにのみ対応していたのに対し、パソコンは5GHzでWi-Fiを使用していたことが要因でした。
パソコンもプリンターと同じく2.4GHzのWi-Fiに設定を変更することで無事に無線でプリントすることができました。
「]Wi-Fiの設定? 2.4GHzとか5GHzとか意味が分からない」と言う方にも分かる様、簡単な見分け方も紹介しています。
本記事は5分ほどで読み終わりますので、是非最後までご覧ください。
プリンターをセットアップしようとしたら「プリンターの検索」の表示のまま進まなくなった
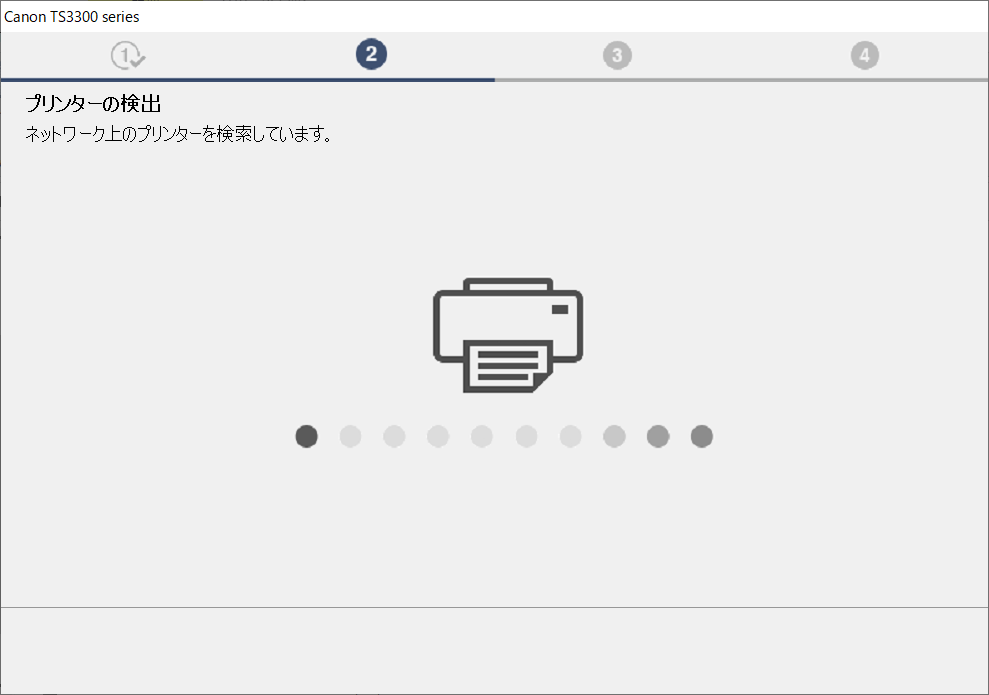
プリンターにインクをセットし、無線接続の準備を完了。
取扱説明書の指示に従ってダウンロードファイルを実行して、セットアップを勧めます。
ところが、セットアップ途中で「プリンター検索中」となったまま一向に進みません。
Googleで検索してみた
「TS3330 Wi-Fi設定」で検索した結果、周波数帯域設定が原因のようだと分かった
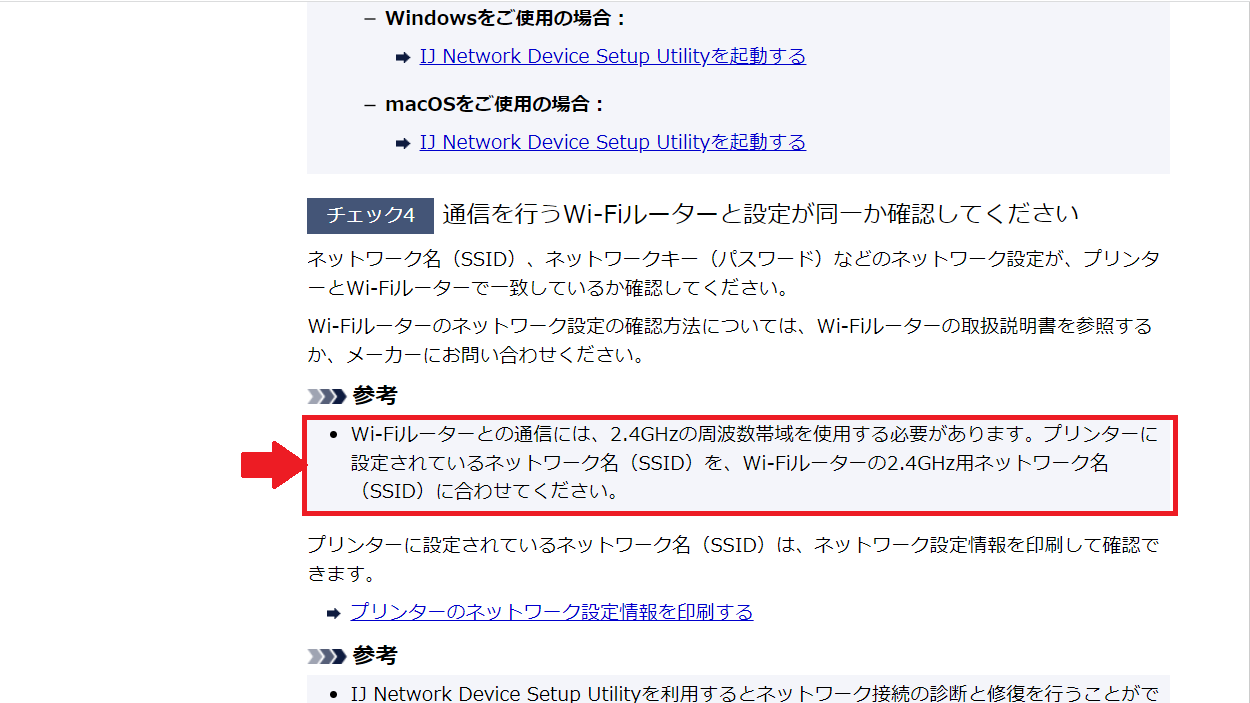
プリンターには取扱説明書が付属していますが、ネットワーク設定の詳細は記載がありません。
「TS3330 Wi-Fi設定」で検索したところ、オンラインマニュアルがあることが分かりました。
オンラインマニュアルを確認したところ、Wi-Fiルーターとの通信は2.4GHzの周波数帯域を使用する旨が記載されていました。
この時パソコンは5GHzのWi-Fiを使用していました。
「これが原因に違いない」と考え、パソコンのWi-Fi設定を変更してみることにしました。
パソコンのWi-Fi設定を5GHz帯域から2.4GHz帯域に変更したらプリンターが検索された!
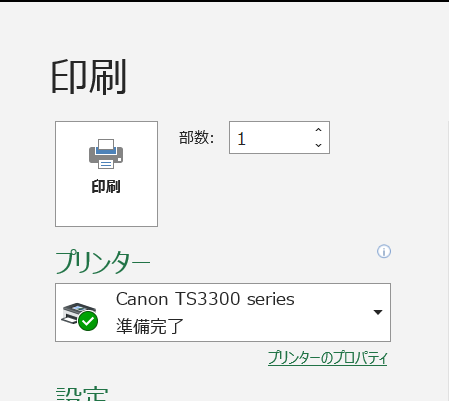
パソコンのWi-Fiを5GHz帯域から2.4GHz帯域に変更したところ、無事にプリンターの設定を完了することが出来ました。
参考

どっちが5GHz帯域でどっち2.4GHz帯域が分からない方もいますよね。
〇〇〇-A が5GHz帯域
〇〇〇-G が2.4GHz帯域 です。
![]() ←パソコン画面の下の方にこんなマークがあるので、クリックしてみると接続してるWi-Fiがどちらか分かりますよ。
←パソコン画面の下の方にこんなマークがあるので、クリックしてみると接続してるWi-Fiがどちらか分かりますよ。
上位機種のプリンターの場合5GHz帯域に対応しています。
今回私が購入した「TS3330」は機能がシンプルな一番下位のモデルでした。
上位の機種は5GHzのWi-Fiにも対応しています。
今回の様な周波数帯域の影響でプリンターのWi-Fi設定がうまくいかないのは下位モデルでのみ起きる症状です。
2022年にTS3330の後継モデルTS3530が発売されました。
TS3530も2.4GHzのWi-Fiにのみ対応しているんですよね。
「Wi-Fi設定とか小難しいことは無理!」って方はプリンターケーブルを使用しましょう

「Wi-Fi設定とかもう無理!」って方もいますよね。
そんな方はプリンターとパソコンをプリンターケーブルで接続しましょう。
簡単にセットアップできますよ!
TS3330にはプリンターケーブルは付属されていませんでした。
必要な方は購入するか、以前にプリンターの付属していたものを使いましょう。
【参考】TS3330のWi-Fiセットアップ手順
参考までに私が行ったWi-Fiでセットアップした手順を紹介します。
- プリンターのLANボタンを押す
- Wi-FiルーターのWPSボタンを数秒押す(プリンターとWi-Fiルーターが無線でつながる)
- パソコンのWi-Fi設定を2.4GHzにする(パソコンがプリンターを認識する)
パソコンに接続する場合、ファイルをダウンロードする必要があります。
キャノンのサイトへ接続し、「セットアップを行う」を選びます。
機種名を入力して、「開始」をクリックするとダウンロードされます。
こちらからキャノンのサイトへ接続できます。
【簡単に解説】Wi-Fi 5GHzと2.4GHzの違いについて
5GHzはWi-Fi専用の周波数帯域
メリット
- Wi-Fi専用の周波数帯域なので他の機器と周波数の干渉されにくく、通信が安定している
- 2.4GHzよりも高速通信ができる
デメリット
- 2.4GHzよりも壁や床などの障害物に弱い
- 通信距離が遠くなると伝播が弱くなる
- 古い端末は対応していない場合がある
2.4GHzは様々な製品で使用されている周波数帯域
メリット
- 障害物に強く、電波が遠くに届きやすい
- 古い端末でも対応している
デメリット
- 電子レンジなど他の機器の干渉を受けて通信が不安定になることがある
- 集合住宅の場合、他の部屋の電波の影響を受ける可能性がある
- 5GHzと比較すると通信速度が遅い
おわりに
Canonのプリンター「TS3330」のWi-Fi設定について紹介しました。
同じ様に接続に苦労する方がいるかと思い、今回の記事を書きました。
最後までお読みいただき、ありがとうございました。
今回の記事が何かの参考になれば幸いです。
-

【試してみて!】「Canon PRINT」でプリンターを登録できない場合の解消法
続きを見る